How to search for references in an Overleaf project
This article explains Overleaf’s features for searching references within your project’s .bib files and reference managers linked to premium accounts. To learn how to link reference managers to your Overleaf account, visit our articles on Mendeley and Zotero.
How can Overleaf help to find and cite references?
Overleaf provides two styles of search to streamline finding and citing references:
- Simple search: available to all users, simple search lets you browse and filter a list of the citation keys contained in your project’s
.bibfile(s).
- Advanced reference search: available to premium accounts via the Overleaf Menu option Reference search. It generates a list of references by searching your project’s
.bibfiles and reference managers linked to your account.
Both search methods rely on Overleaf’s auto-completion to recognize citation commands as you type. Ensure auto-complete is enabled, or reference searching won’t work.
How to enable Overleaf’s auto-complete
Select the Overleaf Menu, browse to Auto-complete, and ensure it is set to On.
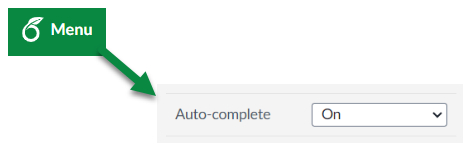
How to search for references in Overleaf
The following examples provide short video clips and step-by-step overviews that show how to use simple search and advanced reference search.
How to use simple search
Simple search lets you browse and filter a list of the citation keys contained in your project’s .bib file(s). The following short video clip demonstrates simple search using the steps listed below.
- Type a citation command such as
\cite. - Start typing between
\cite’s braces, using text that could appear in a citation key, such asKnuth. - Overleaf will automatically filter the list of citation keys to display keys containing Knuth. The results are listed under the heading FROM YOUR PROJECT to highlight the source of these references.
- Select the desired citation key to complete the
\citecommand, such as\cite{Knuth_textbook_1986}. This completes the simple search.
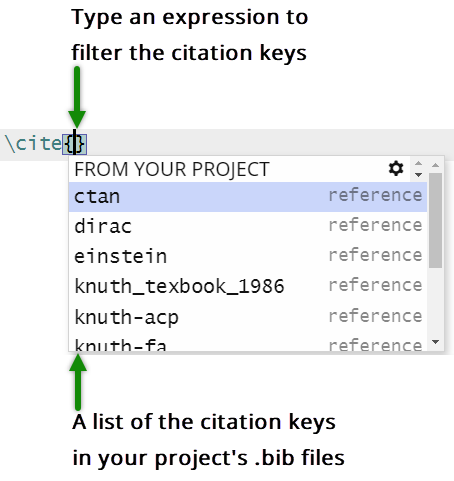
Before we explain how to select advanced reference search, and configure it, here is a short video showing how to use it. Our example is based on the steps listed below: searching for references containing the word metafont.
- Type a citation command such as
\cite. - Type your search term between
\cite’s braces, usingmetafontas the search term—because it will likely appear in the reference title. - The search results list each reference under a heading showing where the reference was found. In our example, those headings are:
- FROM YOUR PROJECT
- FROM ZOTERO
- FROM MENDELEY
- Select the desired citation key to complete the
\citecommand. - As shown in the video, a Mendeley reference with citation key
TeX1979is selected and added to the project.bibfile namedrefmanagers.bib.
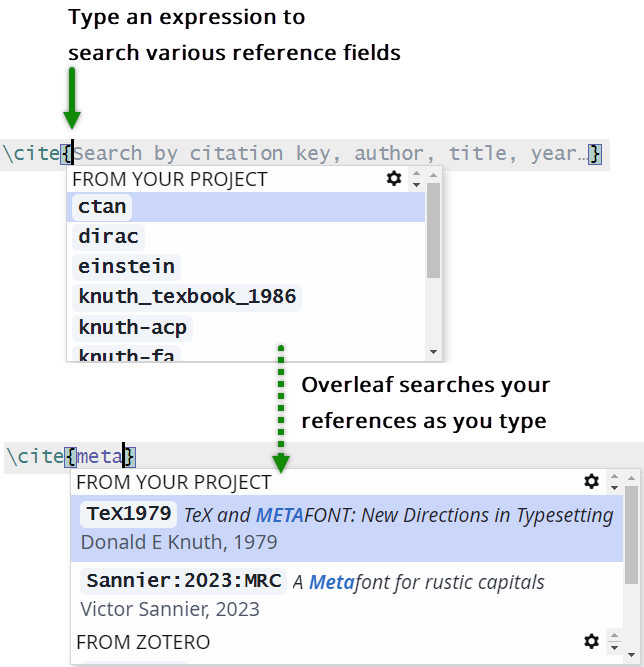
Benefits of advanced reference search
Advanced reference search allows you to search fields such as title and author rather than just the citation key:
- For
.bibfiles it uses citation key, author, journal, title, year, and date. - For reference managers, the searchable fields vary based on the features provided by each platform.
Additionally, advanced reference search lets you directly search linked reference managers and pull individual references into an Overleaf .bib file. This offers several benefits:
- All reference data added from a linked reference manager is fully editable by all collaborators.
- It avoids the need to refresh a linked file every time you add a new reference to your linked reference manager.
- The
.bibfile remains streamlined, minimizing file size and reducing compilation time by adding only the references used in your document.
Premium accounts can configure their projects to use simple search or advanced reference search via the Reference search option in the main Overleaf Menu.
- Select the Overleaf Menu, and browse to the Reference search option.
- Select Settings to display the Reference search settings window.
- From the Reference search settings window, use the drop-down menu to select your preferred Reference search style.
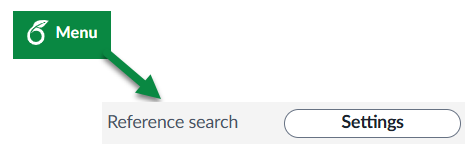
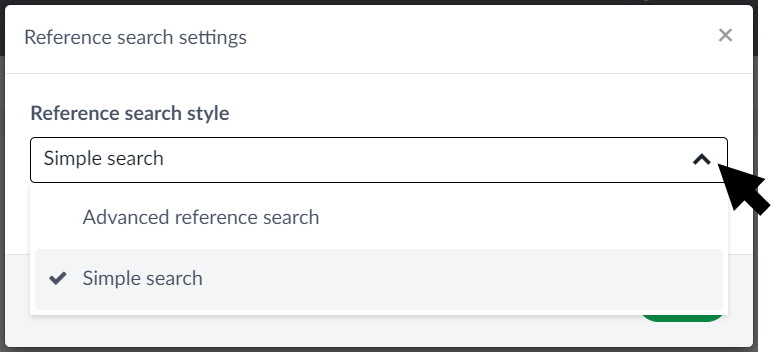
- Select the Overleaf Menu, and browse to the Reference search option.
- Select Settings to display the Reference search settings window.
- From the Reference search style drop-down menu, select Advanced reference search to display its configuration options.
- Select the reference manager(s) you want to include in your search. Some reference managers will have additional configuration options. At present, Mendeley doesn’t but Zotero does.
- To use Mendeley, go to the next section.
- To use Zotero, go to Configuring advanced reference search to use Zotero.
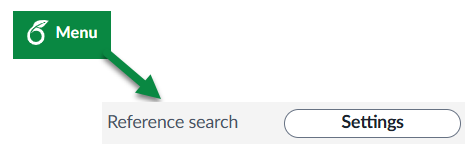
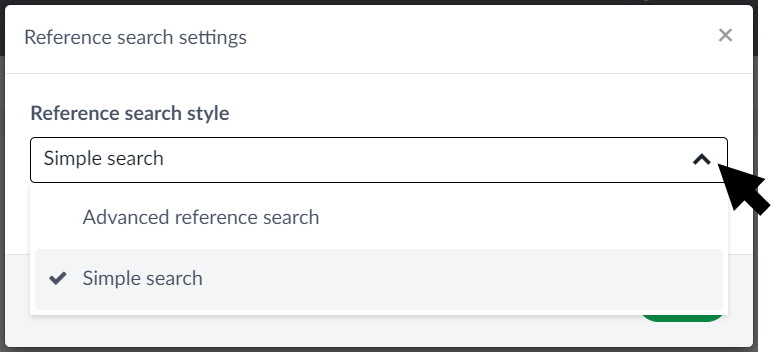
Any reference managers linked to your account are listed with an option to include them in your reference searches. For convenience, we are showing both Mendeley and Zotero, but most users will have only one of these.
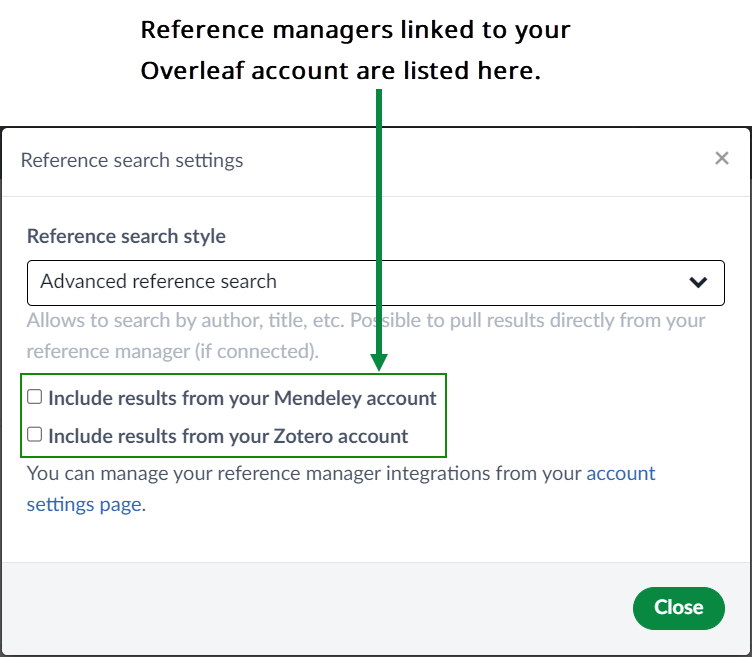
Note: To learn how to link reference managers to your Overleaf account, visit our articles on Mendeley and Zotero.
Configuring advanced reference search to use Mendeley
- Select Include results from your Mendeley account.
- You need to select the Main bibliography file for this project, an editable
.bibfile that Overleaf will update with any references you cite from Mendeley. - Projects without an editable
.bibfile: When you first cite a reference contained in a linked reference manager, including Mendeley, Overleaf will create a.bibfile calledreferences.bib. You’ll see that file name used in the notification message displayed each time a new reference is added to it. - Projects with a single editable
.bibfile: Overleaf will automatically select this file for you. - Projects with multiple editable
.bibfiles: Overleaf will display a drop-down menu, allowing you to select one. If your project contains editable.bibfiles but you don’t select one, then Overleaf will select one for you. - Select Close to complete the setup for advanced reference search using the Mendeley reference manager.
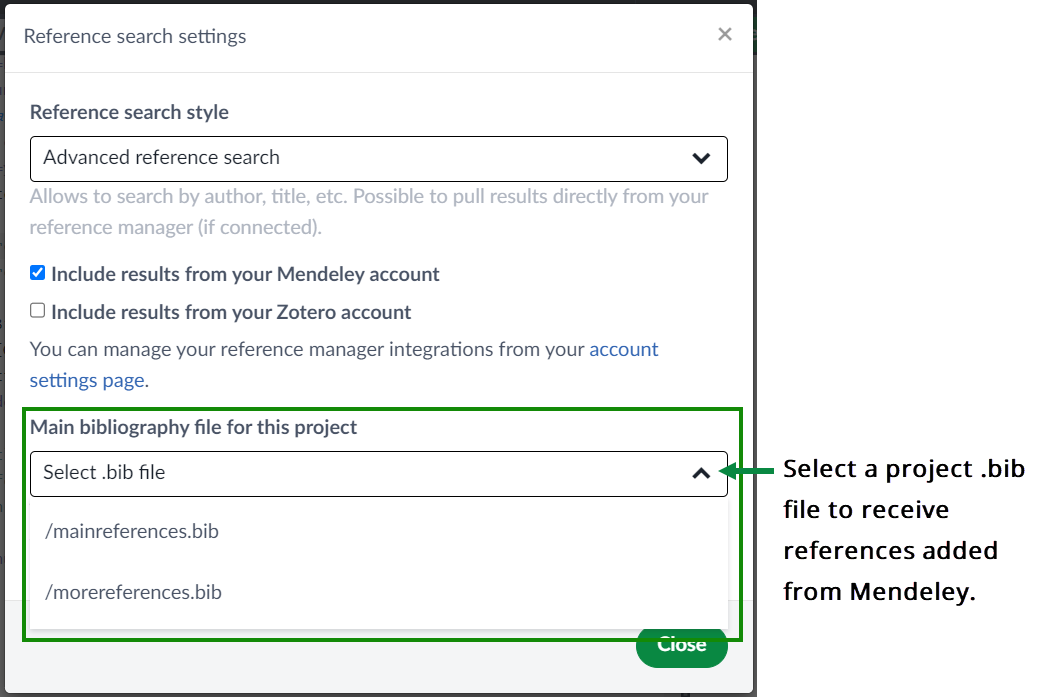
Depending on the number of editable .bib files in your project, Overleaf will handle this selection in one of three ways:
Note: Overleaf will notify you each time a new reference is added to the .bib file chosen to contain references pulled-in from a linked reference manager.

Configuring advanced reference search to use Zotero
- Select Include results from your Zotero account.
- Overleaf provides a drop-down list of the libraries in your Zotero account.
- Select the Zotero libraries you want to include in your reference searches.
- You need to select the Main bibliography file for this project, an editable
.bibfile that Overleaf will update with any references you cite from Zotero. - Projects without an editable
.bibfile: When you first cite a reference contained in a linked reference manager, including Zotero, Overleaf will create a.bibfile calledreferences.bib. You’ll see that file name used in the notification message displayed each time a new reference is added to it. - Projects with a single editable
.bibfile: Overleaf will automatically select this file for you. - Projects with multiple editable
.bibfiles: Overleaf will display a drop-down menu, allowing you to select one. If your project contains editable.bibfiles but you don’t select one, then Overleaf will select one for you. - Select Close to complete the setup for advanced reference search using the Zotero reference manager.
Note: The following graphic shows how libraries are named and listed in Zotero and Overleaf’s drop-down menu.
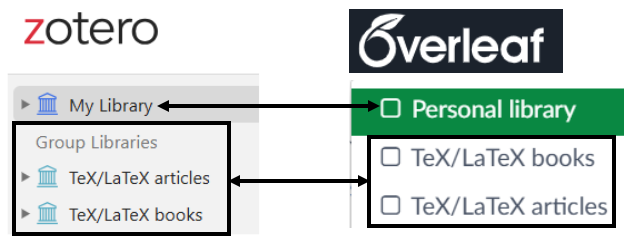
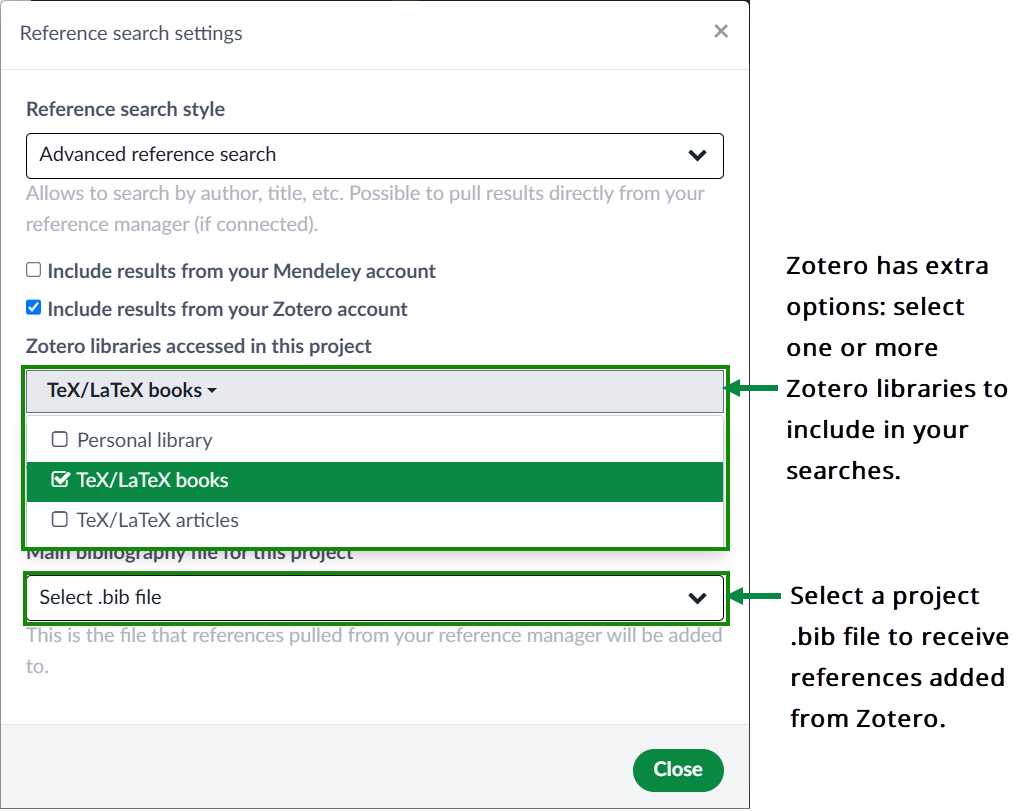
Depending on the number of editable .bib files in your project, Overleaf will handle this selection in one of three ways:
Note: Overleaf will notify you each time a new reference is added to the .bib file chosen to contain references pulled-in from a linked reference manager.
![]()
Further reading
If you’d like to further explore topics related to using bibliographies in LaTeX, the following Overleaf articles may be of interest: