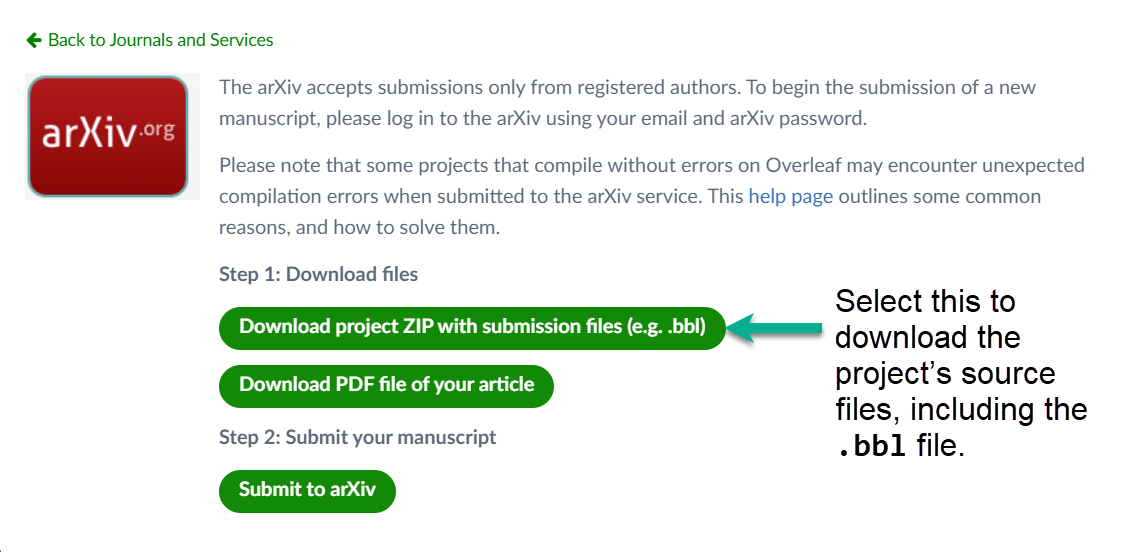Exporting your work from Overleaf
Introduction
This article explains how to export Overleaf projects as a .zip file or download just the final typeset PDF. Each process is explained step-by-step but a quick guide is also provided.
Important notes
- For the avoidance of doubt, the term “source”, or “source files”, refers to one or more text and/or graphics files required to typeset your document, whereas the “result” or “typeset result” is the PDF file produced from typesetting your “source files”.
- Projects exported (downloaded) from Overleaf are provided as a
.zipfile which contains the source files used to create the typeset PDF. That.zipfile will contain the source files only, it does not include the final typeset PDF itself which must be downloaded separately, after successful compilation.
Quick guide
- To download the typeset PDF file:
- select the Menu button (
 ) then select the PDF icon
) then select the PDF icon  , or
, or - select the PDF download button displayed on the PDF viewer (
 ).
).
- select the Menu button (
- To download a project: select the Menu button (
 ), then choose the Source icon (
), then choose the Source icon ( ) to initiate download of a
) to initiate download of a .zipfile to your device.
- To download several projects: if you have a project open, select the Back to your projects icon (
 ). Next, tick the check-boxes corresponding to projects you wish to download, then choose the download button (
). Next, tick the check-boxes corresponding to projects you wish to download, then choose the download button ( ) to initiate download of a
) to initiate download of a .zipfile to your device. That.zipfile contains further.zipfiles, one for each project.
Downloading the typeset PDF file
There are two options for downloading the PDF file.
Option 1
- Select the Menu button (
 ) in the upper-left of the editor window:
) in the upper-left of the editor window: - From within the Download section of the menu displayed, select the PDF icon:
- Depending on your browser, and its configuration, the typeset PDF is saved to your Downloads folder. By default, the downloaded PDF will have the same name as your Overleaf project.
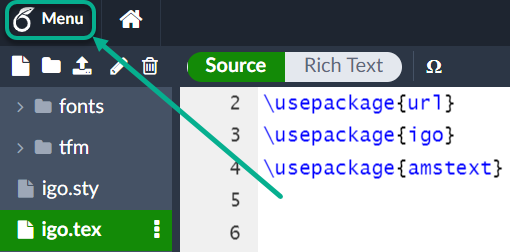
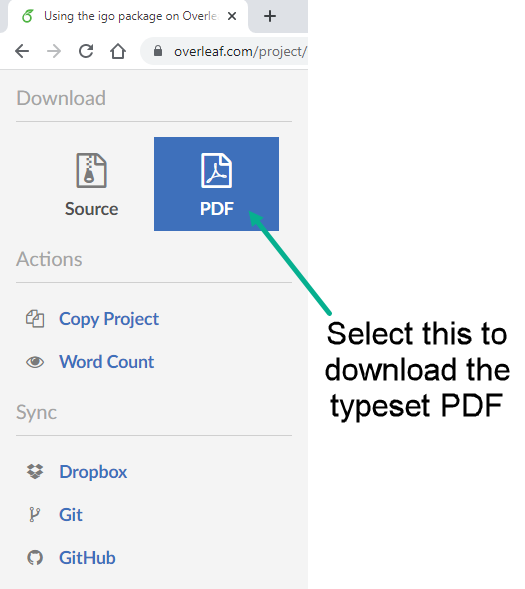
Option 2
- From within the PDF display window, select the Download PDF icon to the right of the Recompile button:
- Depending on your browser, and its configuration, the typeset PDF is saved to your Downloads folder. By default, the downloaded PDF will have the same name as your Overleaf project.
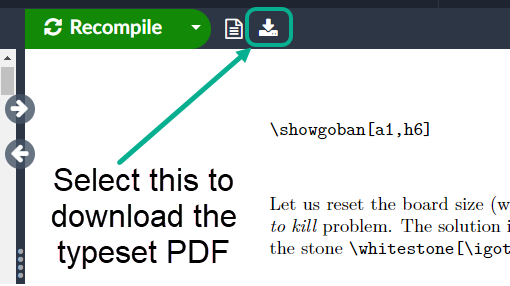
Downloading Overleaf projects
Here we show how to download your current project as a .zip file, or how to download multiple projects as a single .zip file inside of which there are further .zip files, one for each project.
Downloading your current project as a .zip file
- Select the Menu button (
 ) in the upper-left of the editor window:
) in the upper-left of the editor window: - From within the Download section of the menu displayed, select the Source icon:
- The project source code will be downloaded as a
.zipfile which is usually, depending on your browser, saved to your Downloads folder. By default, the.zipfile will have the same name as your Overleaf project.
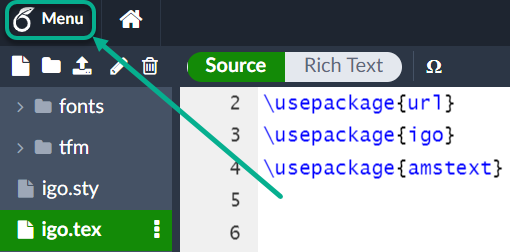
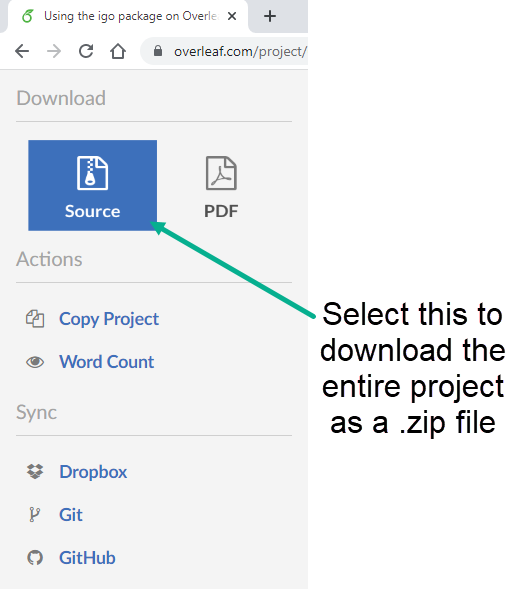
Downloading multiple projects as a .zip file
- Assuming you are in the editor, select the Back to your projects icon (
 ):
): - From your list of projects, select those you wish to download. Next, choose the download icon appearing on the right to initiate download of the
.zipfile containing your projects:
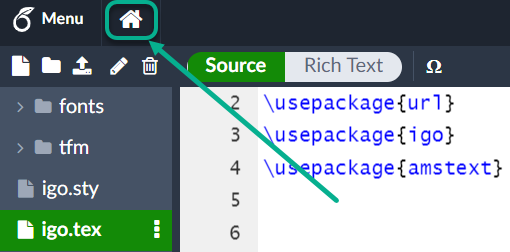
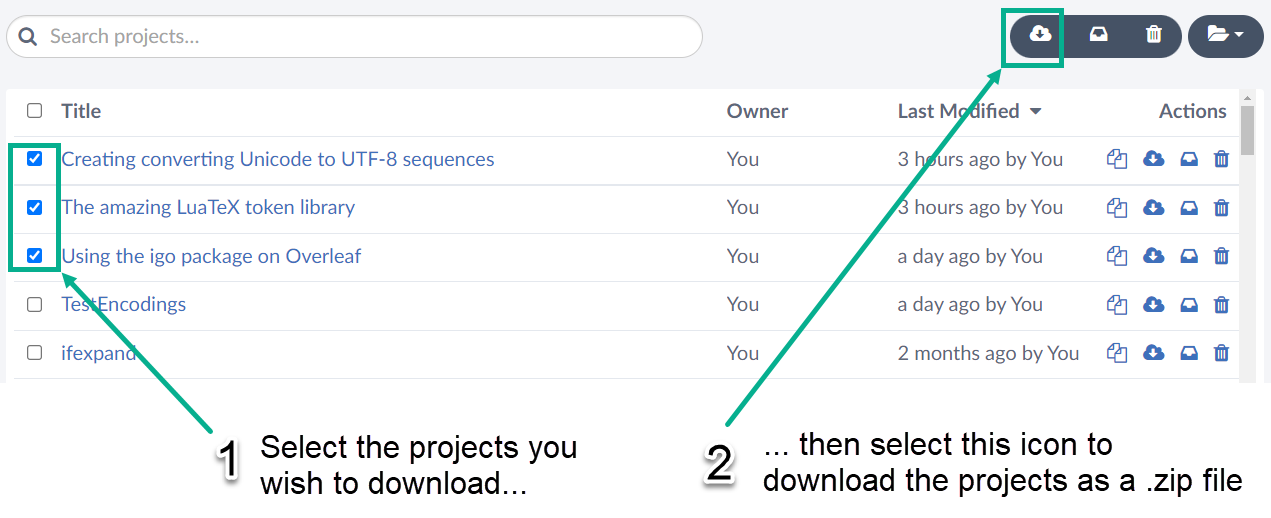
Including a .bbl file (for journal submissions)
Some journal-submission processes ask for the LaTeX-generated .bbl file—an auxiliary file containing the formatted bibliography data—to be included with the article source files of LaTeX submissions. On Overleaf, .bbl files, and any other auxiliary files created during compilation, are “cached” but there are two ways to access the .bbl files:
- option 1: using the Other logs and files dropdown menu, or
- option 2: downloading via Overleaf’s arXiv submission process
Option 1: Using “Other logs and files”
Follow these steps to download just the .bbl file generated for your project:
- Select the file icon (Logs and output files) next to the Recompile button:
- Within the Logs and output files view, select Other logs and files to access the
.bblfile and any other generated files: - Select the project’s
.bblfile, calledoutput.bbl, to download it.
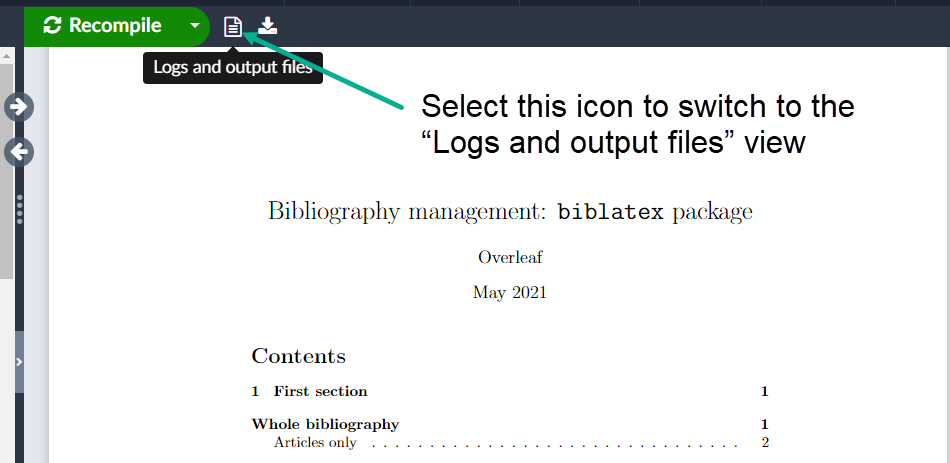
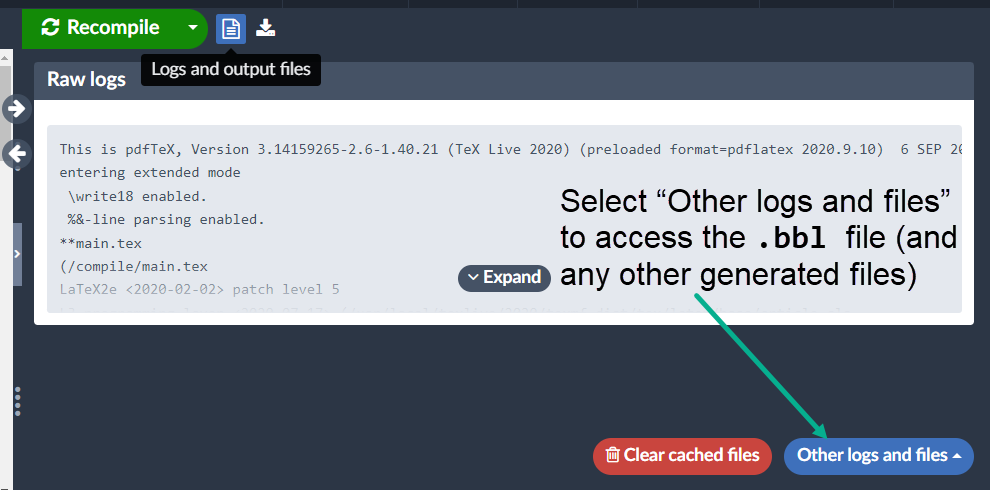
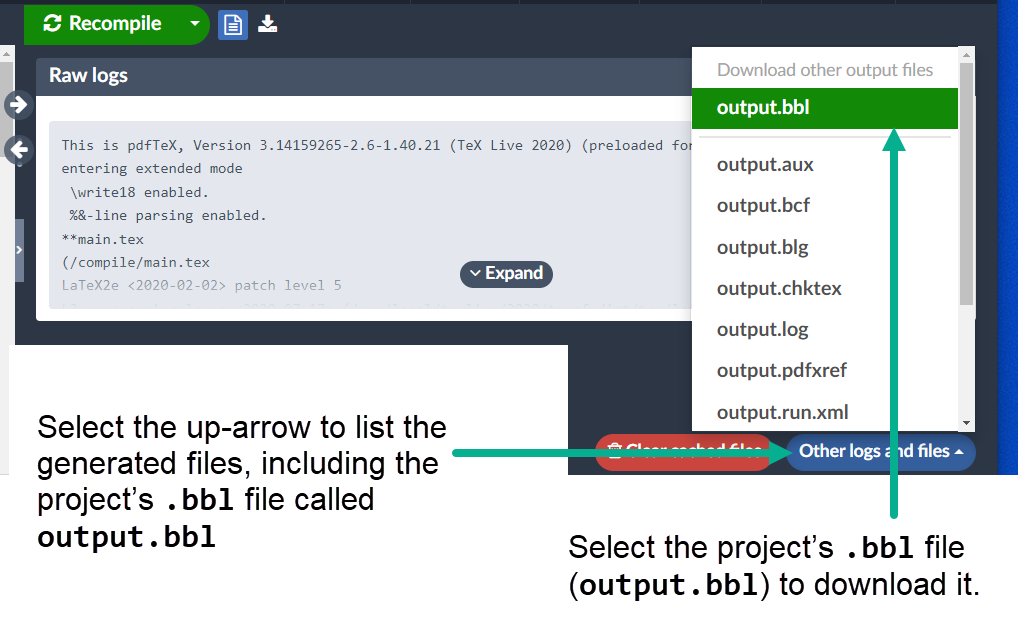
Option 2: via Overleaf’s arXiv submission process
The full project source files, including the .bbl file, can also be downloaded via the arXiv-submission process as shown in the following step-by-step guide.
- Select Submit in the top menu:
- Overleaf displays the Submit window which lists Overleaf’s publishing partners. Scroll down until you reach the Online Repositories section which contains arXiv:
- From within the arXiv section, select Submit your paper to the arXiv:
- Finally, select Download project ZIP with submission files (e.g. .bbl) which will initiate the download process.
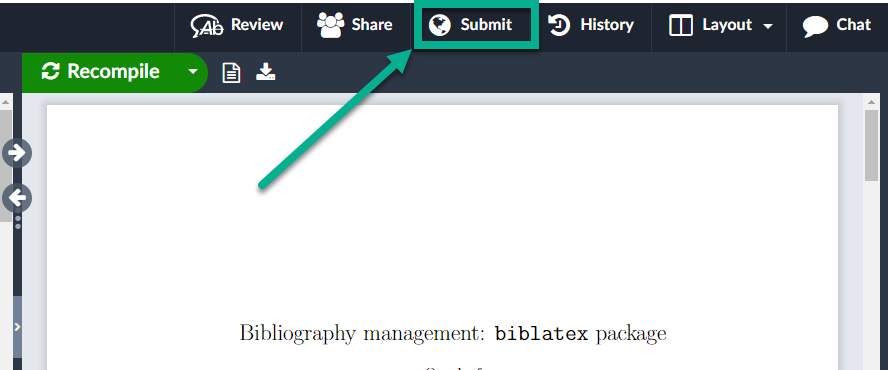
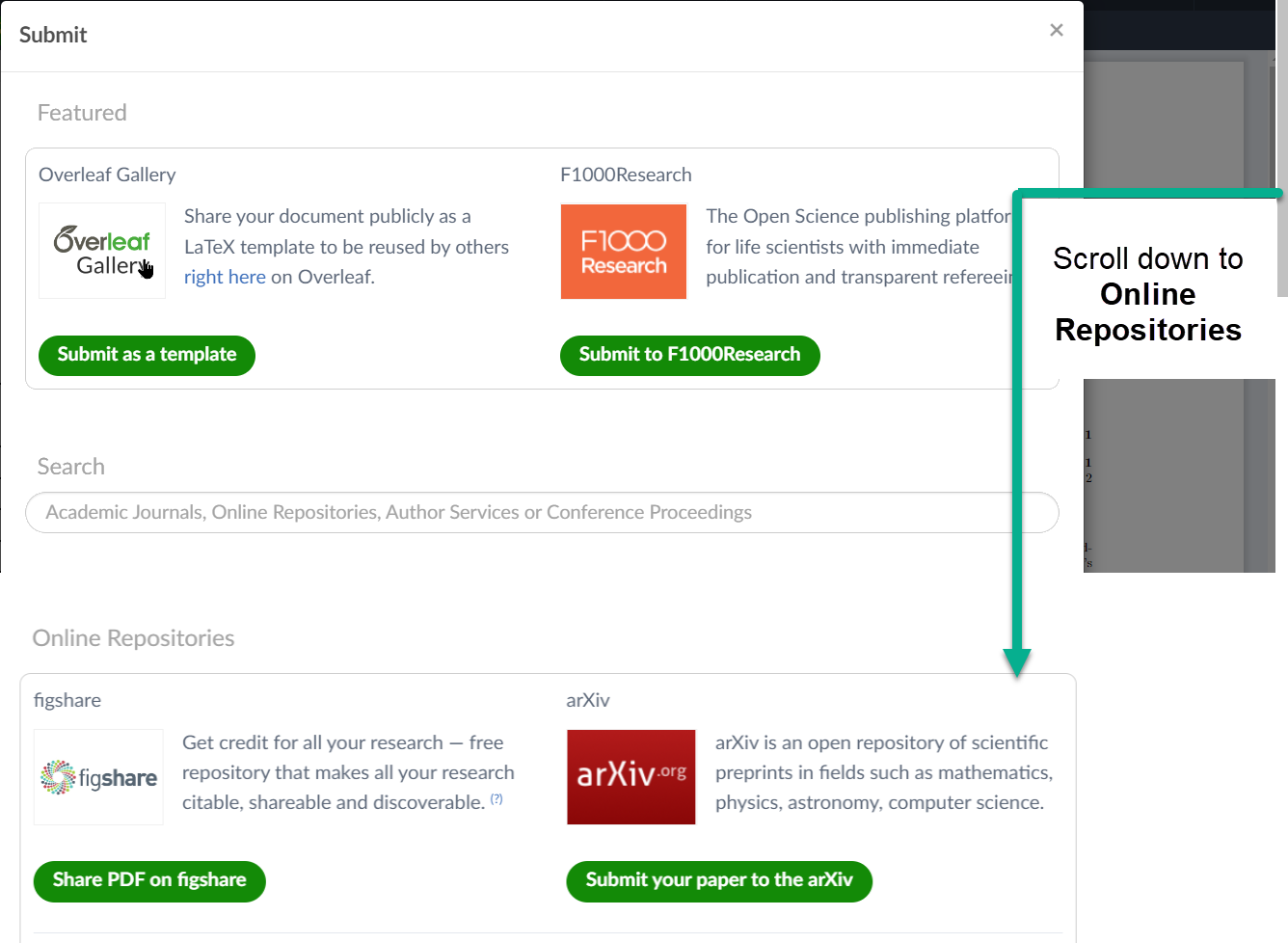
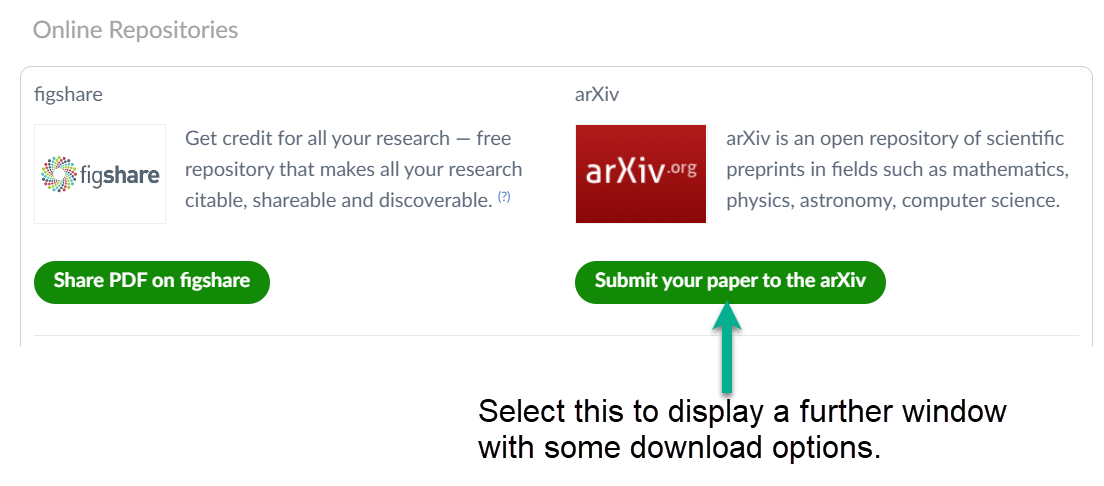
Do not worry, selecting this option this will not immediately send the project files to arXiv; instead, it displays another window which lets you download your article, complete with .bbl file, for onward submission to arXiv: